Most of the people that read my blog have sites powered by WordPress. I'm a big advocate of WordPress because it's easy to use, flexible and there's a huge community of people to turn to if you ever have any questions.
But as awesome as WordPress is, from time to time you're going to run into errors. I've gotten plenty of emails from bloggers and marketers who have problems with WordPress and aren't sure how to fix them. And my "how to downgrade WordPress" article is one of my most viewed posts.
While I'm familiar enough with WordPress to write a few guides and answer some questions, I'm by no means a pro. So I reached out to the folks at WPShrug to ask if they could give some solutions to common WordPress errors that users experience. And they delivered!
WP Shrug is a WordPress support service. Whenever you run into technical issues with WordPress on your site, they diagnose and fix the problem. It's basically like having an in-house IT tech support team, specifically for WordPress.
I should also mention that this isn't a sponsored or paid promotion. There's no affiliate links or anything like that here. Just helpful content.
As you know, I don't have a lot of guest posts on my site. I only let people post here if they have something that's valuable to my readers, or expertise in something I'm not the most knowledgeable in. This post checked off both those boxes.
So without further ado, here's a guest post from Steven Watts, the founder of WP Shrug.
Mass media in recent years has helped people by teaching them what should be done in case of natural disasters. People like this initiative and are better prepared for earthquakes, floods, or other disasters.
I think that applying the same tactic for WordPress users should be a success too. This time, it isn’t about natural disasters but rather WordPress errors.
The idea is simple and effective.
I’ve collected seven of the most common WordPress errors and their solutions. Bookmark this post, and anytime you face a WordPress error, check back with this article.
1. Password Retrieval Isn’t Working
No matter how organized you are it’s normal from time to time to lose your password. As long as the retrieval system is working, recovering a password is a two-minute job. If the retrieval system isn’t working, then you have a problem! Here are the steps you should take if you lose your password and the retrieval system isn’t working:
1. Login to cPanel->Database Tools->phpMyAdmin.
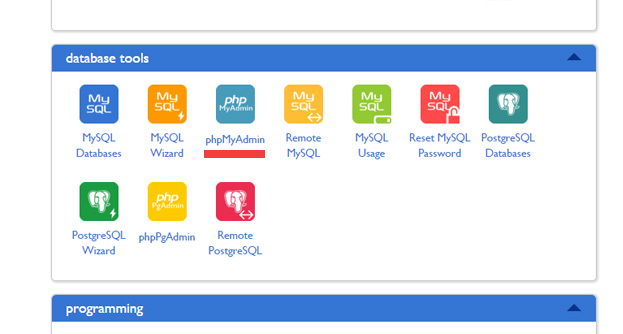
2. Select your database and head to wp_users.
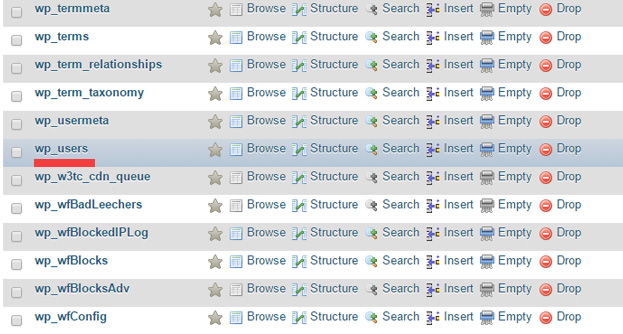
3. Click on Browse, look for your user name, and click Edit.
4. Add your new password in the field user_pass.
5. Click on the drop-down menu under Function and select MD5.
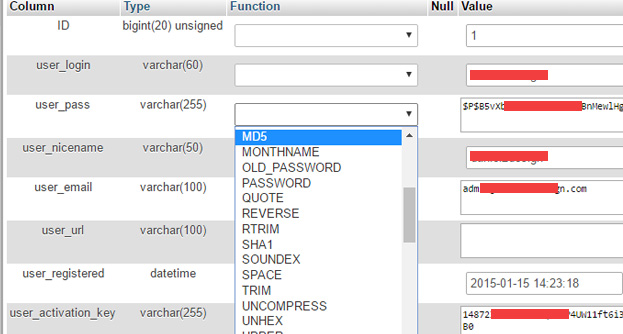
6. Click Go and log in to your website using the new password.
2. “Briefly unavailable for scheduled maintenance” Message
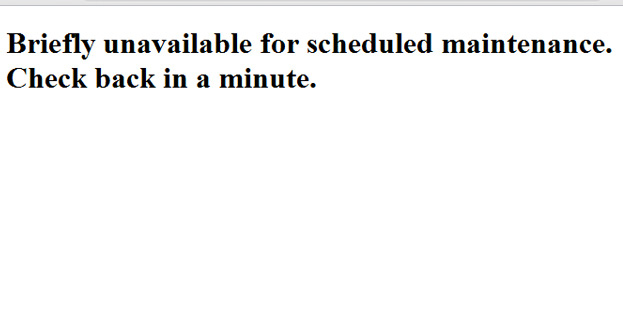
This message is displayed when an automatic update isn’t done properly.
WordPress creates a .maintenance file during the update, and if it fails, the file isn’t deleted.
The solution is to access your websites root directory and delete the .maintenance file. Pretty simple, isn’t it?
3. Error Establishing a Database Connection
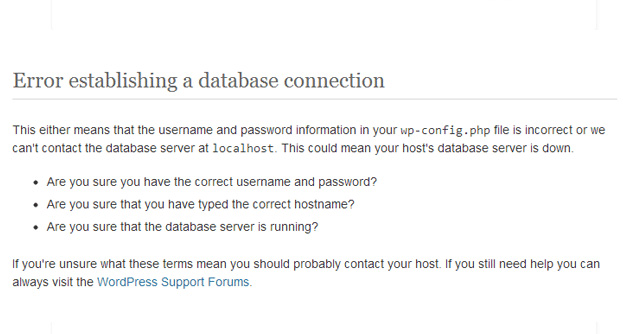
This error may be caused by a multitude of factors. You, the host provider, or even a hacker could cause this. Keep this algorithm in mind when you encounter such an error.
1. Open your wp-config.php file. Check to see if the database name, host, username and password are all correct. If everything is okay, go to the next step.
2. Contact your host provider. This error may be generated by a server issue or your website exceeds the quota stipulated in the pricing plan. If neither of these two scenarios is true, you have probably been hacked! The host agent should warn you about your potential problem.
3. Nobody wants to be hacked, but WordPress is (still) vulnerable. WordFence published a useful blog post teaching you what to do when your website is susceptible to being hacked.
Is It Hacked, Sucuri Scan, or Virus Total are three tools to check out if your website has been hacked.
4. White Screen of Death
White screen of death is the situation when the browser displays a white screen instead of your website or login web page. You have no hints about the error, and it’s pretty difficult to determine a solution. In this case, follow these steps:
1. Login to cPanel->File Manager->Public.
2. Open wp-config.php file.
3. Add the following line of code:
define('WP_MEMORY_LIMIT', '64M');
By adding this line of code, you increase the memory limit and make sure that there is enough memory for your website to work properly. If it works, be happy! If your website doesn’t work, continue executing the next steps.
4. Disable all the plugins and then reactivate them one by one. It takes a lot of time, but you can determine which plugin might have caused the white screen of death. If the error still persists, try the next fix.
5. Replace your active theme with the default one. Let’s hope that it works; otherwise, you will need to contact WordPress support and ask for help.
5. “Allowed memory size of 33554432 bytes exhausted” Message
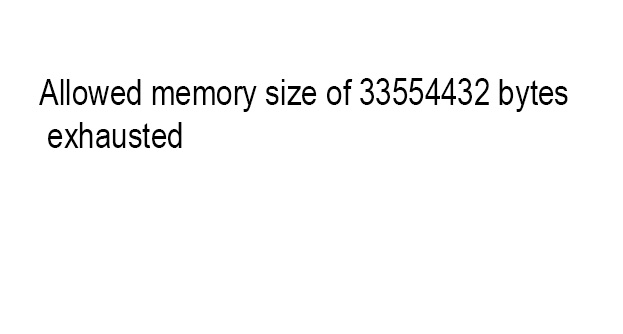
In the most cases, this error is faced when uploading a file. The solution is simple and takes less than a minute.
Open wp-config.php file and add the following line of code:
define('WP_MEMORY_LIMIT', '64M');
Yeah, it’s the same line of code as in the previous case (white screen of death).
6. Internal Server Error
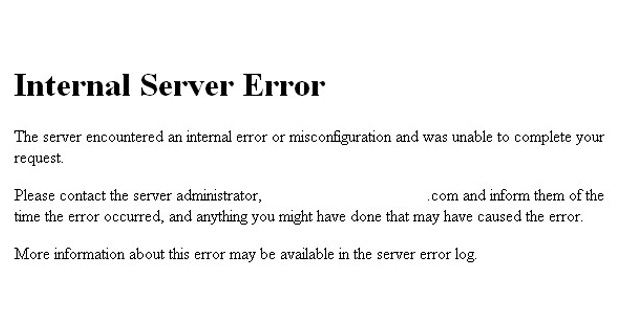
Internal server error is common among WordPress users. If you didn’t face it, either you are lucky, or you haven’t used WordPress for very long. Here is what you should do to resolve this issue:
1. Increase the memory limit (the same procedure presented in the last two cases).
2. If increasing the memory limit isn’t working, access the .htaccess file. Head to cPanel->File Manager->Public and rename your htaccess file (for instance, htaccess.old). Refresh the browser, and if it’s fixed, go to Settings->Permalinks and hit the Save Changes button. You have now generated a new .htaccess file.
Note: By default, .htaccess is hidden. Check the “see hidden files” option in your File Manager.
3. If the problem persists, deactivate the plugins. The theme also may generate this error. Therefore, if none of the plugins is responsible for the error, change the theme.
4. The WordPress core files might be corrupt and generate the internal server error. In this case, download the latest WordPress version and replace the wp-admin and wp-includes folders of your current installation.
If none of these solutions work, contact your hosting provider or WordPress support.
7. Syntax Error
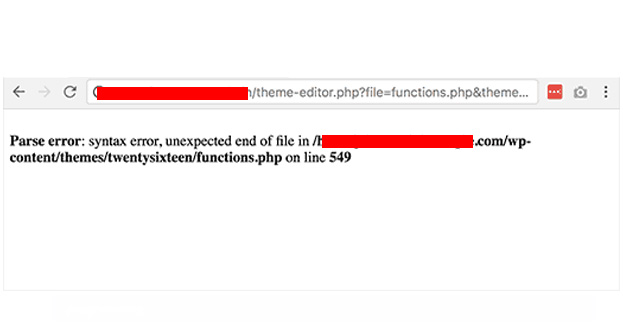
This error occurs after adding a code snippet into the functions.php file. Despite the majority of the above errors, this one eliminates the guesswork. The browser reveals which file isn’t working so go to that file via File manager or FTP. Quite probably, a comma or a semicolon is missing. If you don’t know how to fix the issue, a viable alternative is to delete the respective snippet.
These are only seven common WordPress errors. I tried to suggest the best solutions and those that work for most of us. However, there is no guarantee that these will work in your situation.
The only universal piece of advice is to stay calm when facing any WordPress error. If you sweat it, you won’t fix it faster, that is for sure!
Meet The Writer

Steven Watts shows aspiring bloggers and WordPress website owners simple, practical steps for improving their WordPress websites.
Check out his free WordPress guides and tutorials at WPShrug. The free tips, explanations, and tutorials he provides are sure to take your WordPress website to the next level.





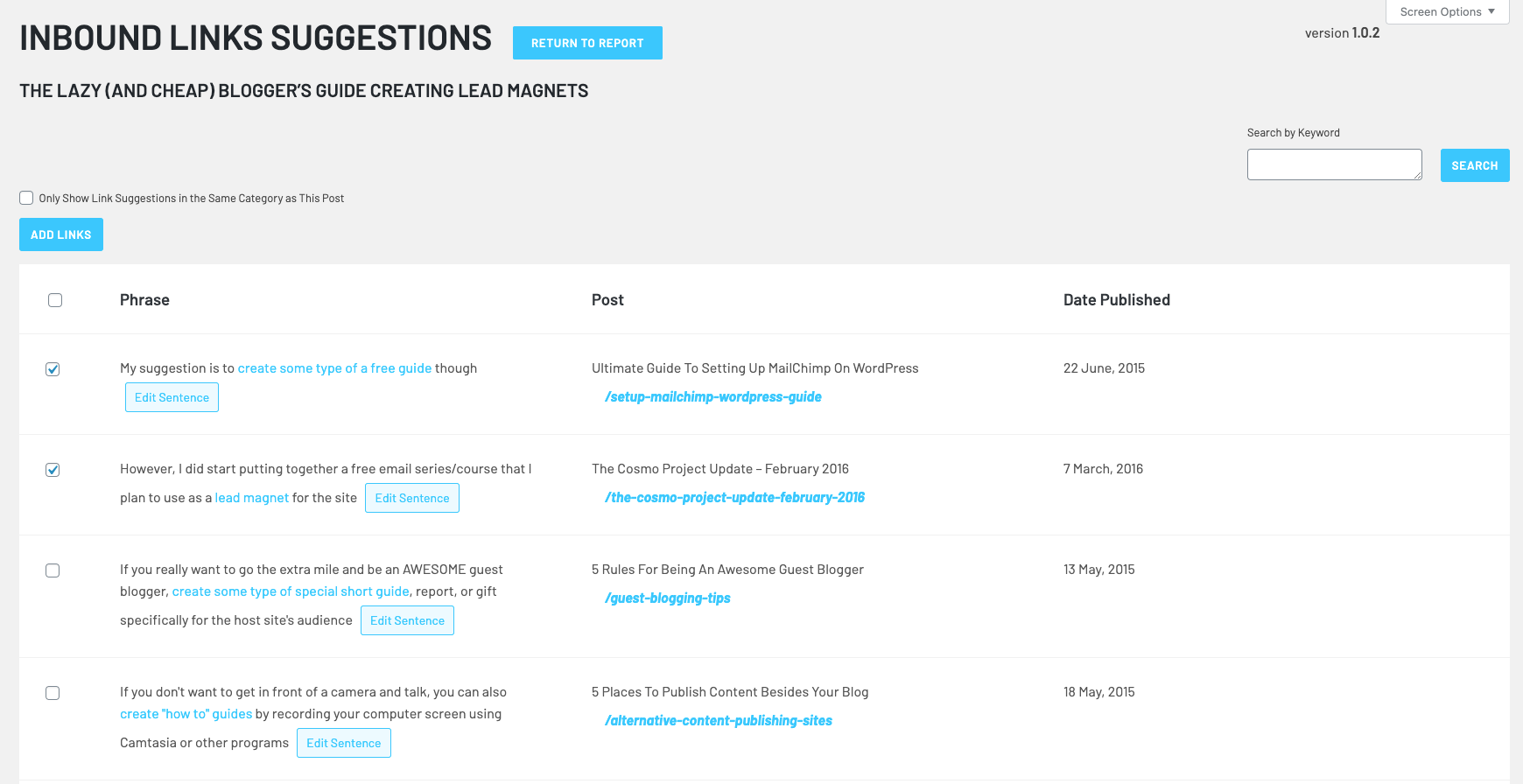
Hi Steven,
Excellent writing. I was getting some of these errors – no.2 & 3- frequently and experienced with last two errors too. Now I came to know what’s the actual reason behind them and how to rectify.
Thank you very much for this useful post.
Have a nice day !
Thanks Manoj! Definitely glad I was able to get Steve to give some great tips.
I experienced the white screen of death the first few hours after I switched to WordPress. Didn’t know what to do. Good thing there are lots of tutorials on how to fix it. Thanks for sharing Dominique! I should watch out for these other errors 🙂 Have you experienced any of those?
That’s one of the best things about using WordPress, the huge community! Pretty much any issue you can think of, there’s at least one other person that has had the same issue and there’s probably a tutorial on how to fix it.
Absolutely! 🙂 I’m still on the process of learning how WP works but I’m getting the hang of it. Thanks for sharing the article btw. Very informative. Serves as warning for me not to mess up next time!