Have you ever updated to the newest version of WordPress, and then noticed that your site starts to have a bunch of problems? Don’t freak out. A lot of the times, it’s an issue with a plugin or theme that’s not compatible with the newest update. Sometimes (rarely) there’s an issue with the WordPress update itself. Whatever the case, one of the quickest solutions to bring your site back to normal is to downgrade WordPress back to the previous version.
Compatibility issues are one of the reasons I try to avoid plugins and themes that don’t get updated regularly. I don’t want to be stuck with an older version of WordPress just because one of my plugins or themes doesn’t work with the latest update. Before you go through the process of downgrading, I’d suggest checking to see if a plugin is what’s causing the issue. If it is, you can just disable the plugin until there’s an update for it. If it’s a problem with the theme though, that’s an entirely different story. That’s when you’ll want to consider downgrading your version of WordPress.
Before you downgrade, I’d highly recommend making sure you have a backup of your site just in case things don’t go as planned and everything gets screwed up. I’ve never run into an issue but I always have the feeling that the one time I downgrade and my site goes berserk, I won’t have a backup. There are tons of backup plugins for WordPress and your web host might/should be able to provide you with the latest backup they have.
The first thing you’re going to need is a previous WordPress release. You can download any of the previous WordPress versions here –> WordPress releases. Only downgrade down to the version before the newest one. Don’t go way back into the archives to version 1.1. Some of the older versions of WordPress have security issues that could put your site at risk.
Here’s how to downgrade WordPress to an older version.
Manual WordPress Downgrade Tutorial
Step 1: Deactivate All Your Plugins
After you’ve created a backup of your site and downloaded the WordPress version you want to downgrade to, it’s time to actually downgrade. The first thing you want to do is login to your WP Dashboard and deactivate all of your plugins.
Step 2: Logout of WordPress
After all your plugins have been deactivated, logout of WordPress.
Step 3: Use An FTP Client And Locate Your Site’s WordPress Files
This step will require that you have an FTP client. An FTP client allows you to access all of the files on your site. I use FireFTP from Firefox and FileZilla is another very popular option. Both are free and you can’t go wrong with either. The images in this tutorial are from FireFTP. In your FTP client, locate your WordPress files (wp-admin, wp-content, etc.). In FireFTP, they will be the first thing you see when you open your site’s folder.
Step 4: Delete The WP-Admin and WP-Includes Folders
Delete both the wp-admin and wp-includes folders. Do not touch the wp-content folder! You can leave all of the other files alone because you will overwrite them in the next step.
Step 5: Transfer The Files From The Previous WP Version to Your Site With FTP
While you’re still in your FTP client, go into the folder where you have the WordPress version you want to downgrade to. Transfer over everything except the wp-content folder. After all the files have been transferred, your downgrade is finished.
Step 6: Update Your WordPress Database
Login to your WP Dashboard. You will be prompted to update your WordPress database. Click on “Update WordPress Database” and then click continue to login.
Once you’re logged in, you should see that you’re running whatever version of WordPress that you downgraded to. Congrats!
A word of caution. I don’t recommend using older versions of WordPress when newer ones are available. Like I said in the beginning, a lot of the updates come with security patches to stop known security threats that could leave your site open to hackers.
If your theme isn’t compatible with the most current version of WordPress, contact the theme developer and let them know. If there’s no support offered for your theme, then you’ll want to switch to a different one that’s updated on a regular basis.
I hope you found my guide helpful. If you have any questions, feel free to leave a comment below!

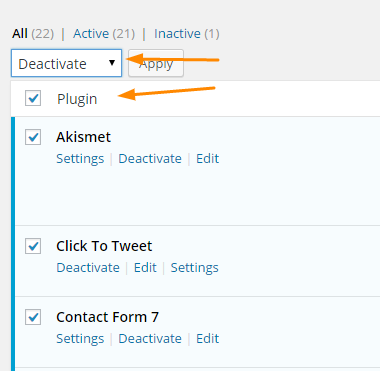
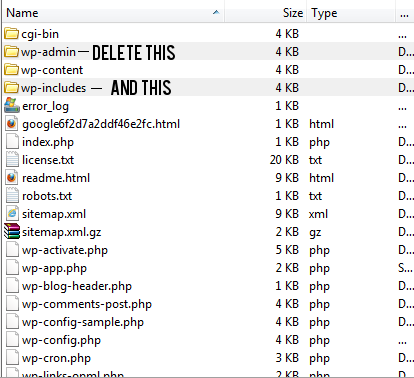
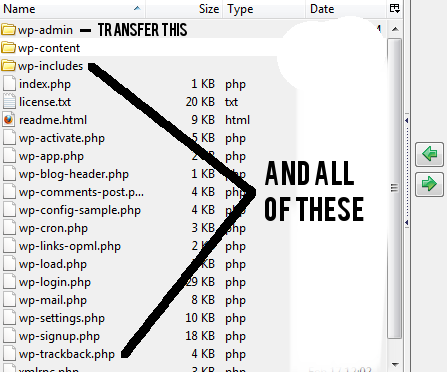
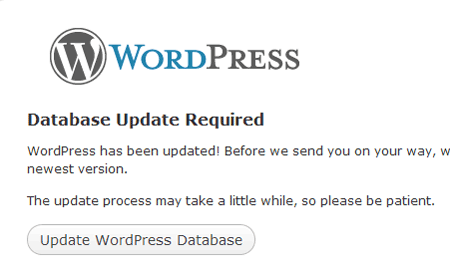
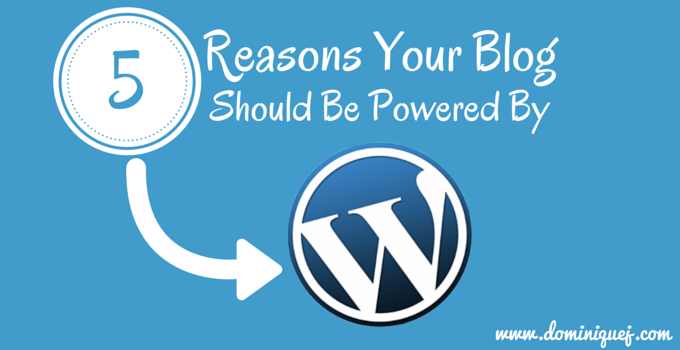

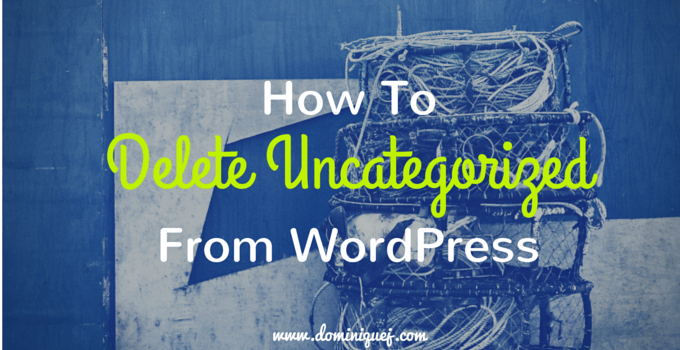

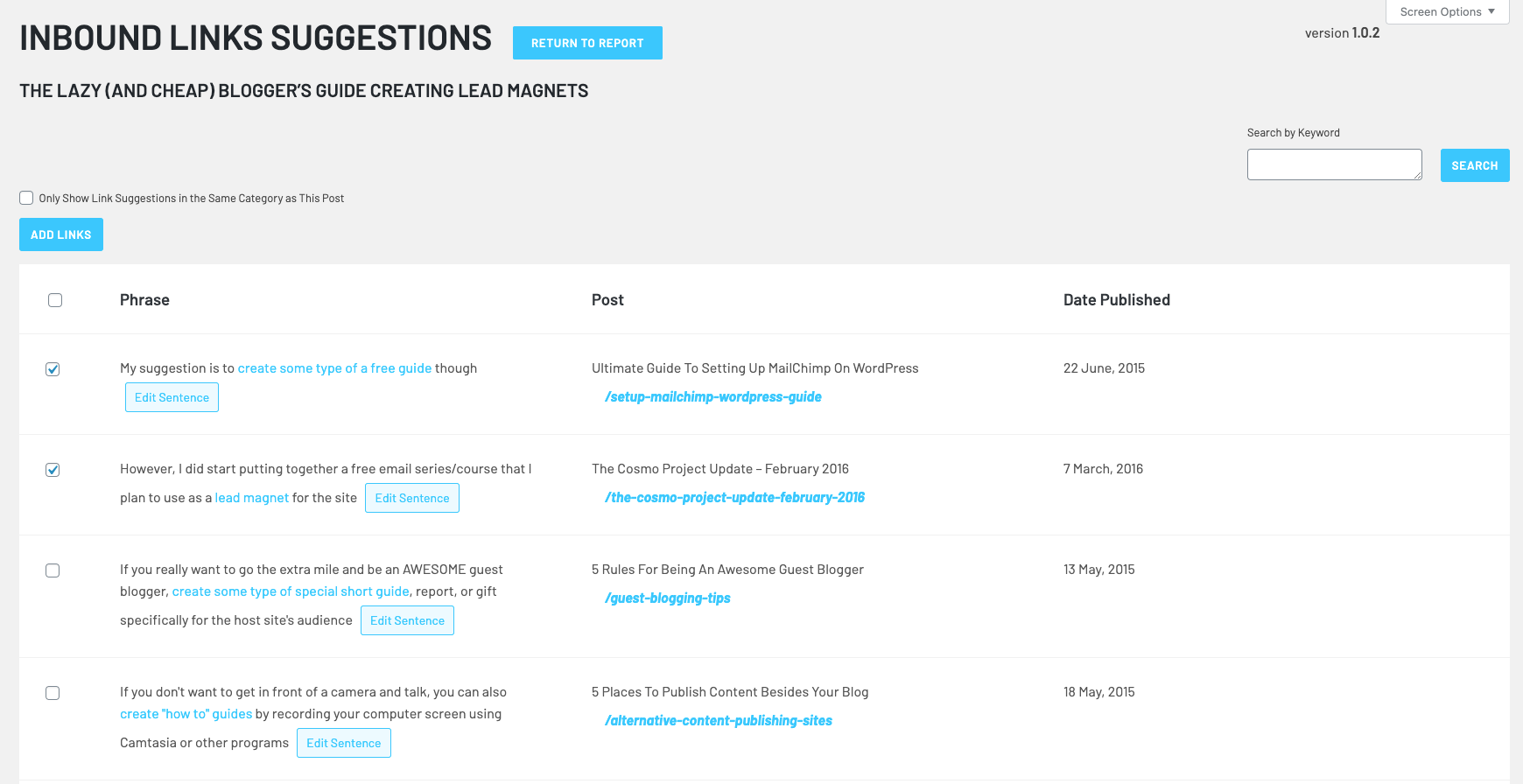
This is the best and simplest tutorial I’ve found on changing to previous version of WordPress, even better than the ones I found on Youtube. Just commenting to say thank you while ecstatic after a successful downgrade. I was so lazy in following the advice that I didn’t even bother doing the first step (deactivating the plugins) and it still worked. I’ve still got all my themes working. Amazing!
Thanks Khalid, that’s the biggest compliment I can get for my guides/how-to posts! A lot of the times it will still work without deactivating the plugins first, but it’s just a safety precaution. Glad it worked!
Hey, are the steps same for multisite WordPress 4.7.1?
I haven’t personally tried it with multisite, but I would assume so.
Very helpful. Thanks a lot.
Worked!!.. Thanks a lot Khalid
Glad it helped!
Nice tutorial, Thanks Dominique
No problem, glad it was helpful!
THANK YOU very much! Worked
Awesome!
Glad that I found your tutorial on the first page of Google Search. You saved me from a nightmare. Thank you buddy. Hope to see more of you in the future. Insha Allah Subhanahu wa Ta’ala. All the best! 🙂
Thanks, glad you found it helpful!
What do yo gain by deactivating the plugins first? Just curious, am pretty new.
It’s just a safety precaution to avoid any errors. It’ll work without deactivating the plugins (most likely), but I say better safe than sorry.
hi dominique,
after my downgrade i’ve got 404 on all my posts, i can still edit them, please advise
Without seeing your site, it’s pretty difficult for me to be able to tell what happened. I’d recommend restoring your site with a backup though.
I’ve just run into the same 404 link issue. Apparently the downgrade changed the Permalinks setting. Going to the Permalinks section and re-submitting the original setting did it for me and brought back all the links. This might be your issue to?
Merci beaucoup Dominique. Tu es un champion. Je désespérais de trouver après 2 heures de recherche et j’ai trouvé ton post puis ton tuto.
Je suis tellement heureuse que j’ai envie de t’embrasser. Ouf !!!
Merci encore 🙂
Thanks! Glad it was helpful!
Hah!! .. finally, you make my day Dom! .. Thanks a lot ..
Glad the guide helped you out!
Hey Dominique,
Thanks for your guide. My site went down because of an upgrade to WP 4.5. I followed your instructions and it worked.
Thanks again.
Garth
Awesome!
Hi, question… will overwriting these files remove my username/password stored on the FTP / server side? Or will this not affect my login credentials?
Nope, as long as you only touch the files I mentioned, you should be good to go.
Thanks alot for this, it really help me. Keep it up
Awesome, thanks!
Amazing work
Thanks!
OMG!!!! It worked. My blog is back. Everything working perfectly fine. I love you guys. Please keep helping us online. I am subscribing to all your post. You are a genuis. I’m so happy. Love you.
Glad it worked for you Ken!
An essential plugin stopped working after updating the wp version… you’ve saved my life!
Awesome, glad it helped.
Worked like a charm. Thanks mate.
Awesome, glad it helped.
Saved me! Thanks so much! Old theme wouldn’t work properly with v4.5.2 (reverted to 4.4.3). Rapt!
Good to hear Matt!
Thanks a ton, My client site was not working properly after the WordPress auto-update, this downgrading works like a charm 🙂 Thanks again 😀
Awesome, glad it helped you Arun!
Thanks Dominique… I had problem with may theme after update 4.5. this is what i need….it was successful downgrade.
Awesome
Works great!
Thanks bro!
No problem!
No love yet. Trying to recover after latest WP upgrade. I got this error. Warning: require(/home/c…/public_html/wp-includes/class-wp-metadata-lazyloader.php): failed to open stream: No such file or directory…..
Your thoughts?
Thanks for this tutorial.
Hey David,
I’ve never run into that issue before. Seems like a dev related problem though. I’d recommend asking on the WordPress Support forums https://wordpress.org/support/. Either that or pay someone to look into it.
You are a lifesaver! Worked perfectly when my theme was not compatible with latest version of the site. Thank you so much.
Awesome, glad to hear it worked Clare!
Wow! This worked like a charm to me! My web hosting service recommended your post and I followed all in the instruction. I’m amazed it works! You just need stable internet speed and patience.
Thank you very much, Dominique!
Awesome Jerome, glad it worked!
Would deleting the content folder present a problem?
I followed all the steps… got back into the account, but my theme is still broken.
Wouldn’t recommend it. I’d check with your theme’s developer to see what’s going on with the theme.
Thank you for the great instructions! I had been having problems with blank categories & there were no solutions anywhere. I tried everything, and I figured I’d give this a shot. After downgrading, the problem was fixed. I was then able to do the upgrade again, and it works just fine!
Nice! Glad it worked for you Jonathan.
Hey there quick question.
When I follow your steps I get a “Permission Denied” error in Filezilla, would you by chance know how I can fix it?
Thank you!
Hi Breanne,
I’ve never run into that issue, but Filezilla has a pretty active support forum. I’d try asking there. https://www.google.com/webhp?sourceid=chrome-instant&ion=1&espv=2&ie=UTF-8#q=filezilla%20permission%20denied
Thank you so much for the tutorial, this helped me massively.
Had a problem where the visual editor wouldn’t load after updating to 4.5, returned it to 4.4 and all is good.
Awesome, glad to hear!
Thank You, Thank You, Thank You for your most helpful instructions.
No problem, glad I could help!
Hello Author,
Thanks for ur article if u reply me its very help me to solve my problem. I have godaddy managed hosting basic plan and yesterday auto update my wp 4.5.3 but its very difficult for me to log in with smart phones. I want to downgread to wp 4.5.2 does ur steps are work please tell me. i also not get support from godaddy customer thay sayed they can’t help me to downgread please reply me. I m not a netive english speaker sorry for my bad english.
Bishal
Hi Bishal,
The instructions in this post should still work for you regardless of your host. You just need FTP access.
Hi Dominique,
After downgrade, would I be able to replace the content on downgraded site with my old content of website on WordPress…? In other words would I be able to use backup of old site on downgraded one?
Thanks
Hi Rahul,
If you have a backup of your old site, you can replace it at anytime regardless of whether or not you downgrade.
after the downgrade the theme got somewhat broken, the all the library media also seems to be unlinked
however my posts are still there.
any ideas?
I’d recommend restoring to a backup.
You saved me. Thanks
Glad I could help!
Indeed very clear and fun to read tutorial. Thanks!
Thanks!
Good helpful guide. I guess you’ll get people coming here after they’ve found a problem, but a possible improvement is to say “backup your existing WordPress install before upgrading WordPress).
You just need to make a copy of the whole directory structure including content.
That way, if you need to downgrade a) you don’t have the delay of finding the older version and FTPing it and b) you’re guaranteed that the WordPress files will be exactly the same as you had before (manually trying to reconstruct your WP install, themes and plugins is prone to error).
Ideally you’d take the same approach on the database so that when you run WordPress it doesn’t need the upgrade step because the db is exactly the same as it was before. But that is a slightly more involved process.
The goal should be to take backups in way which allows complete restoration to exactly the same state.
It’s probably worth noting of course that if you allow any user activity on your site after you’ve upgraded, that will be lost if you revert to a database backup.
Stuart
Great tips Stuart!
Thankyou so much!!!!
No problem, glad it was helpful.
Very helpful post! thank you so much!
Glad it helped
Thanks a lot dude
No problem, glad it helped!
Thx man! works perfectly! downgrade to wp 4.5.3 and it solved my problem with woocommerce cart showing wrong items when checking out! once again thanx!
That’s what I like to hear! Glad it worked.
Thank you! You’re on my developer list for the future:-)
Haha, I’m far from a developer but I appreciate the compliment!
getting error “Your PHP installation appears to be missing the MySQL extension which is required by WordPress.” i d like to downgrade wp 3.4,pls help.
Hmmm. Might want to try contacting your web host’s support. Looks like there’s some issue with your database.
Thank you for guidance, It went very well:)
Awesome!
I tried this three times with three different versions and got PHP errors each time. I was about to jump on here and say that your method didn’t work. As I was scrolling down I saw step 5 and realised that I had made a bad assumption and had only been copying the blank wp-admin and wp-includes folders without all of the other files.
I’ve followed the instructions completely now and everything works. I’ve run the script that was cause problems and re-upgraded to my previous version and the site works as it is meant to.
Thanks!
Good to hear Bruce. Glad it worked out for you!
Hi Dominique
I am sorry I am still a little lost here. I just wanted to ask the following question before proceeding:
Is the backup only suggested just in case anything goes wrong? basically we won’t be using the back up files in this process is that correct? We only need the files of the ealier WordPress version that we want to downgrade to.
I would greatly appreciate a quick line in response
Thank you Dominique
That’s correct. The backup is just to restore things if something goes wrong.
Hi Dominique,
After auto update my site is not seeing good. All images are showing large. Categories & Brand portion is shifted below of product images, font has also changed. I am facing many problem, chat window is showing very large. Please guide me how it will be correct.
Sounds like there’s an issue with your theme. I’d suggest reaching out to the theme’s developer.
Hi Dominique
I went through the specific steps, but unfortunately my site is completely broken, it doesn’t even let me log in anymore. These are the failures:
Warning: require(/home1/mextour/public_html/wp-includes/class-wp-post-type.php): failed to open stream: No such file or directory in /home1/mextour/public_html/wp-settings.php on line 160
Fatal error: require(): Failed opening required ‘/home1/mextour/public_html/wp-includes/class-wp-post-type.php’ (include_path=’.:/opt/php56/lib/php’) in /home1/mextour/public_html/wp-settings.php on line 160
Any advice? thank you Dom
Never Mind Dom, I was still missing some files. The downgrade was succesful but my problem persists. Basically My fusion slider in Avada theme won’t load at all.
I do not know what the problem is anymore I am lost
Just fixed the problem. Apparently it was also related with some updates from AVada Theme. They provided the new Java script files and simply by overwriting them I solved the big issue.
Thank you
Glad to see you were able to take care of it Diego!
Thanks :), this was very helpful and the downgrade were successful. But now I received the message below and I have no clue what to do..? Do you have any advice? Thank you in advance!
Warning: require(/public_html/wp-content/themes/nobb/includes/theme/theme.ajax.php): failed to open stream: No such file or directory in /public_html/wp-content/themes/nobb/cloudfw/cloudfw.loader.php on line 146 Fatal error: require(): Failed opening required /public_html/wp-content/themes/nobb/includes/theme/theme.ajax.php’ (include_path=’.:/usr/local/php53/lib/php:/storage/content/61/…/pear/php’) in /public_html/wp-content/themes/nobb/cloudfw/cloudfw.loader.php on line 146
Hi Beatrice,
Looks like something is broken in your theme. I’d suggest contacting the theme developers.
I did this trying to fix an issue with Visual Composer but it didn’t fix it. I wasn’t prompted to update the WP database when I logged in but the theme is saying it has rolled back to the previous version. Any ideas why it didn’t prompt me, do I have do this manually now and if so where would I locate it?
Hi Joe,
Looks like it worked. Not sure why it didn’t prompt you to update your database but as long as everything is working you should be fine. If there’s an issue you can try restoring to a backed up version. As a sidenote, I’ve started using Thrive Content Builder, which I haven’t had any issues with so far. A lot of the people reading this post are downgrading because of issues wit Visual Composer. Might want to give Thrive a try.
Hi Dominique,
Thank you so much. It worked for me and I am happy that I came across your write.
God Bless You!
Awesome, glad it worked Kadmiel!
Hi, I naively clicked on the auto upgrade and now I can’t even log in as the adminstrator to deactivate plugins before downgrading. I don’t even remember what version I was on!!
This is the error message I get:
Fatalerror: Call to a member function get() on null in /customers/b/2/7/urncitizenreportingplatform.com/httpd.www/wp-content/object-cache.php on line 51
Hi Godfrey,
You should still be able to try the downgrade process, it’s ok if you haven’t deactivated your plugins. That’s mainly a safety precaution. Try downgrading to another version. If it doesn’t work I’d suggest restoring your site to a backed up version.
Hi, after all the steps I can’t login to dashboard, it says incorrect login/password, some advice pls?
Have you tried resetting your WP password?
This is a superbly simple and effective method you have set out – many thanks. I had a problem with a plugin’s compatibility with WP4.7 and rolled back. I tested on localhost first though! Many thanks again – great method!
Awesome, happy it worked for you Keith
Great, did this and everything went smooth. Thank you!
Awesome, that’s what I like to hear!
After downgrade i get a error 500 on my website..
where did i go wrong?
500 errors can happen for several different reasons, I’ve never had it happen after downgrading WordPress though. I’d suggest restoring to a backup of your site.
thnx… Just found a solution..
via ftp cut off all the theme’s, that made me go in wp-admin and update the database. Than activated my theme again… almost done after restore backup theme’s and ad ons,could again update the plugins and went up and running again..
Thanks alooooooooooooot you save my timeeeeeeeeeeeeeeeeeeeeeeeeeee
Awesome, glad it helped!
Thank you. Got mine site back up and running. Had problems upgrading to 4.7. Everything is working now after my backup failed me too. Great job.
Awesome, glad it helped you Joe.
Thank you!
No problem.
Thank you so much! The latest update really did a number on my layout, but I followed these instructions and everything is good now. 🙂 Bookmarked this for the future. Thanks again!
Right on Cassie! You never know what’s going to happen when WordPress updates, glad I could help.
Hey Dominique,
I think your idea will work but a little nervous. All sorts of issues with 4.7. I can’t access any menus and getting fatal errors.
I don’t want to deactivate plugins. I know they had to turn in in a certain order and can’t remember.
Will this work without deactivating them?
Website: https://sp8ce.design
Thanks!
Hey Matt,
Deactivating the plugins is a safety measure. It’s not 100% necessary.
A million thanks. 4.7 wrecked my layout. Your instructions, which are perfect, led to the fix.
Awesome, glad it worked Mark.
thanks bro, you are prof.
No problem, glad it was helpful.
Thank you Dominique. I highly appreciate that you published this content at right time. In WordPress ver 4.7 many people faced a lots of issue. Luckily, I didn’t faced any issue, but through this awesome guide I could learn for future. I was really wondering that how it can be difficult to downgrade. Well explained. Thanks you so much.
No problem Stephen!
Thank you so much for your helpful tutorial. Finally, I have successfully downgrade my website. Thanks again…
Awesome, glad it was helpful!
Thanks for the tutorial! I jumped the gun too soon in upgrading to v4.7 🙂
Glad I could help!
Thanks for a very useful and well-written set of step-by-step instructions. It was dead-on every step of the way, and it’s a PLEASURE to encounter this kind of material written so well in English.
Very well done and to the point. Thanks again, and keep up the good work.
Thanks Tom!
your tha bomb bro!!!
I try.
Hi,
Please help, i tried doing this but this error occurs.
The *********** page isn’t working
*****************8 is currently unable to handle this request.
HTTP ERROR 500
Any clues?
Hmm, I’ve never had that happen. My first suggestion would be to restore your site to a backup via your web hosting. If you need more 1-to-1 help, shoot me an email using my contact form and I’ll point you in the right direction.
Very helpfull and simple method. I loved the fact you don’t have to update the wp-config file yourself!
Glad it was helpful Erik.
Thank you for this post. I was worried my plugins suddenly failed, but now everything is in a proper working condition. The procedure is safe.
Awesome, glad it was helpful Peter.
Thank you! A life saver!
No problem Daniel.
My website is dead … thank you!
Sorry ! My mistake … i thought my website didn’t work anymore but it is only when I activated the extensions again 🙂 when i disable them, it s ok !
Sorry and thank youuuu !
Nice, glad it worked out Mathis
Thanks a Mil …… Your instructions were clear and straight to the point. This helped me a lot!
That’s why I do it! Glad to hear it helped.
What comment plugin is this?
Hey,
I don’t use a plugin for comments, just the native WordPress comment system 🙂
Thank you so much Dominique for this post! it literally saved my website for a bad update to wordpress 4.7! everything was broken, no header, no menu, no footer, all links losts… after hours looking for a solution i found this post and it works perfectly.
Little advice for people who wants to update their wordpress version, don’t do that on a live version and test it on a test environnement. It will save you all this kind of frustration when something doesn’t work properly! another tip, it happens to me, if you update and want to go back to previous version and you don’t remember which version was, simply have a look on a database backup on the entry wp_options and you will know the database version used in previously. After that, type this on google and you will know exactly what WP version you add before the update…
Thanks!
Good advice Ludovic!
THANK YOU SO MUCH MAN, I LOVE YOU AHAHAHAHAHAHAHAH!!!! BLESS
Glad I could help!
Why would this not work because it did not for me? Took the WP-Admin and WP-Include folders from a site that is known to be running a version of WP before 4.7.3 and after going through every step you outlined (TWICE! I TRIED THIS!) I was greeted with the same 4.7.3 version of WP that I was trying to get rid of?
Hmm, not sure. This process has always worked for me. Only thing I can recommend is re-checking and making sure you’re doing everything exactly as it’s outlined.
Thanks Dominique – this really helped me out.
Personally, I also had to replace all the files in the root (with the VERY IMPORTANT exception of wp-config.php!) before it worked, but that’s probably because the site I was trying to revive was so appalling in the first place.
Awesome Adam, glad it helped!
New to WordPress and new to everything – but I had an inkling the theme was not working because wordpress had upgraded…..this worked like a dream – YAY! YAY! THANK YOU THANK YOU – so easy to follow.
Awesome, glad it helped Petra!
Dominique, thank you very much for writing up this tutorial. I just followed it and it worked great to go back from 4.8 to 4.7.5 – Many thanks!
Awesome, glad it was helpful!
Awesome, glad it helped!
Thanks Dom… It worked out like magic
Thank you sooo much! A client’s site got hung up on the last upgrade (5.4.1) You instructions worked like a charm!
DOMINIQUE THIS BLOG IS VERY HELPFULL FOR ME ONE ANY ONLY SOLVE I HAVE FOUND ON GOOGLE. YOU SHOULD MAKE YOUTUBE VIDEO ON THIS TOPIC FOR HELPING FOR PEOPLE
thanks alot , its worked for us😍
You’re awesome! This worked great!!! After the 5.5 update my divi pages were broken, tried everyone else’s methods and this is the only thing that worked – so simple and described very well. I appreciate you!!!
I made a few mistake, site got broken, had to create a new wp-config.php file and just connected, boom the page was live again. I tried login to the backend but then the update WordPress database showed up and after that I reactivated all plugins. Boom site is live.
Thanks Bra.
This worked like a charm in December 2020. Thank you so much!
Years later and this just saved my butt! THANK YOU for this!